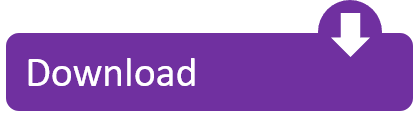Contents:
Grey Screeen Of Death Overview
Like BSOD and black screen of death, the grey screen of death or GSOD is also rather common and annoying for Windows 10 users.
Maybe the GSOD will disappear with the compatible display or video card drivers, such as AMD/ATI Radeon or Intel or NVIDIA graphics drivers. For the sake of the inconvenience of the grey screen problem, you might as well make full use of Driver Booster, the automatic driver updating tool for Windows 10. Jan 18, 2021 ARCA Driver Taylor Gray, 15, Rockets Around Daytona While Recording Snapchat by Joe Kinsey 16 days ago updated 15 days ago 3 ARCA driver Taylor Gray, 15, caused racing fans to melt down over the weekend after he posted a Snapchat video of himself taking some test laps on the Daytona International Speedway. Point Grey Research Driver Downloads. To find the latest driver for your computer we recommend running our Free Driver Scan. Search For More Drivers. Official Tanner Gray NASCAR driver page with latest stats, race results, videos, news, photo galleries, team information, bio and more.
No matter your Windows suddenly go into Grey Screen of Death before login, at startup or after the login, or after waking from Sleep, it is unlikely that you can remove the grey strips or lines on your computer once for all.
In this way, this post would offer the most effective and useful solutions for you to help you troubleshoot the grey screen of death error on Windows 10.
Why Does the Grey Screen of Death Happen on Windows 10?
There are various causes that can give rise to Windows screen flickering in grey intermittently. From the reports and considerable researches, it can be concluded that the outdated or incongruent graphics card driver, the hardware issues and the fast startup setting are mainly to blame.
Now move on to tackle this system problem as soon as possible.
How to Fix Grey Screen of death on Windows 10?
GSOD disables you from doing anything on Windows 10, you cannot even login in if your PC comes across the grey screen of death before you sign in.
This thread would walk you through the methods you can do to handle the grey stripes on Windows screen. You can choose one or more from these choices regarding your situation.
Solutions:

Solution 1: Force Shut Down Windows 10
If your computer is on the grey screen, and you tried to navigate to safe mode, but to no avail. Maybe you have to turn off your PC forcefully.

1. Plug out all the external devices, such as external DVD drive, USB devices, headphone, and Microphone.
2. Hold the Power button until Windows 10 shuts down.
Here if you are unable to hard turn off your PC with Power button, maybe you have to plug out your power cable and batteries (laptops).
3. Plug in the power again.
4. Turn on the computer.
It is possible that Windows 10 is not stuck on grey screen anymore.
If not, attempt to use other ways to swipe the grey stripes from your PC.
Solution 2: Enter Safe Mode
If you stuck in the grey screen of death at startup, maybe you can try to go into safe mode in sign-in screen.
In safe mode, you are not only enabled to turn on your computer but also be capable of checking the hardware or software errors on Windows 10 with the minimal set of programs on.
1. In the screen of signing in, locate the Power button in the right bottom and press Shift and select Restart from the Power options.
2. Then Choose an option: Troubleshoot.
3. Pick out Advanced options.
4. In Advanced options, choose Startup Settings.
5. In Startup Settings window, press a number 4 or 5 or 6 to Enter safe mode in different options, like with Networking and Command Prompt.
At this time, you are able to detect the grey screen issue more conveniently on Windows 10.

But here if you have even failed to get into safe mode, manage to make a bootable USB for the purpose of installing a new system.
Or you can also manage to tackle the GSOD with Windows 10 startup repair. In boot menu, go to Troubleshoot > Advanced options > Startup repair. Then Windows system would automatically scan and fix problems that give rise to the grey screen of death.
Once you started the system successfully, go further to deal with the errors on your PC in case of the GSOD.
Solution 3: Update the Graphics Driver
It is said the flickering screen in grey is closely associated with the display driver. Under this circumstance, it is strongly recommended that you manage to download and install the latest display driver for Windows 10.
Maybe the GSOD will disappear with the compatible display or video card drivers, such as AMD/ATI Radeon or Intel or NVIDIA graphics drivers.
For the sake of the inconvenience of the grey screen problem, you might as well make full use of Driver Booster, the automatic driver updating tool for Windows 10.
You can rely on it to update the display driver so as to cope with the grey screen.
1. Download, install and run Driver Booster on your PC.
2. Click Scan. Then Driver Booster would search for your computer with the problematic drivers, such as outdated graphics card driver.
3. Hit Update. Find the display driver to update it.
You can also decide to allow Driver Booster to download the display card driver only for Windows 10 if you wish.
Greyhound Drivers Assignment
4. Install the updated Intel or NVIDIA or AMD driver according to the instructions.
Now your computer would not run in GSOD on Windows 10 if you have installed the most up-to-date drivers.
Solution 4: Disable Fast Startup

Solution 1: Force Shut Down Windows 10
If your computer is on the grey screen, and you tried to navigate to safe mode, but to no avail. Maybe you have to turn off your PC forcefully.
1. Plug out all the external devices, such as external DVD drive, USB devices, headphone, and Microphone.
2. Hold the Power button until Windows 10 shuts down.
Here if you are unable to hard turn off your PC with Power button, maybe you have to plug out your power cable and batteries (laptops).
3. Plug in the power again.
4. Turn on the computer.
It is possible that Windows 10 is not stuck on grey screen anymore.
If not, attempt to use other ways to swipe the grey stripes from your PC.
Solution 2: Enter Safe Mode
If you stuck in the grey screen of death at startup, maybe you can try to go into safe mode in sign-in screen.
In safe mode, you are not only enabled to turn on your computer but also be capable of checking the hardware or software errors on Windows 10 with the minimal set of programs on.
1. In the screen of signing in, locate the Power button in the right bottom and press Shift and select Restart from the Power options.
2. Then Choose an option: Troubleshoot.
3. Pick out Advanced options.
4. In Advanced options, choose Startup Settings.
5. In Startup Settings window, press a number 4 or 5 or 6 to Enter safe mode in different options, like with Networking and Command Prompt.
At this time, you are able to detect the grey screen issue more conveniently on Windows 10.
But here if you have even failed to get into safe mode, manage to make a bootable USB for the purpose of installing a new system.
Or you can also manage to tackle the GSOD with Windows 10 startup repair. In boot menu, go to Troubleshoot > Advanced options > Startup repair. Then Windows system would automatically scan and fix problems that give rise to the grey screen of death.
Once you started the system successfully, go further to deal with the errors on your PC in case of the GSOD.
Solution 3: Update the Graphics Driver
It is said the flickering screen in grey is closely associated with the display driver. Under this circumstance, it is strongly recommended that you manage to download and install the latest display driver for Windows 10.
Maybe the GSOD will disappear with the compatible display or video card drivers, such as AMD/ATI Radeon or Intel or NVIDIA graphics drivers.
For the sake of the inconvenience of the grey screen problem, you might as well make full use of Driver Booster, the automatic driver updating tool for Windows 10.
You can rely on it to update the display driver so as to cope with the grey screen.
1. Download, install and run Driver Booster on your PC.
2. Click Scan. Then Driver Booster would search for your computer with the problematic drivers, such as outdated graphics card driver.
3. Hit Update. Find the display driver to update it.
You can also decide to allow Driver Booster to download the display card driver only for Windows 10 if you wish.
Greyhound Drivers Assignment
4. Install the updated Intel or NVIDIA or AMD driver according to the instructions.
Now your computer would not run in GSOD on Windows 10 if you have installed the most up-to-date drivers.
Solution 4: Disable Fast Startup
For the users who have stumbled on the grey screen of death before login in, the reason may lie in that you have set up the fast startup setting on Windows 10.
So at this moment, you would better struggle to turn off the fast startup to see if it works to handle the grey screen trouble.
1. Open Control Panel.
2. View by Large icons and then select Power Options.
3. In Power Options, click Choose what the power buttons do.
4. Choose to Change settings that are currently unavailable in the middle of System Settings.
Shortly after you click this option, all the unavailable settings would come up below, including Turn on fast startup.
5. Under Shutdown settings, uncheck the box of Turn on fast startup and then hit Save changes.
When you have turned off the fast startup on Windows 10, you will not go into the grey screen of death at startup next time you boot your computer.
Solution 5: Troubleshoot Hardware and Device
To make sure it is not any system devices that lead to GSOD, you are supposed to run the hardware and device troubleshooter embedded in Windows 10.
What's more, if possible, you would better check the condition of the Power by the Power troubleshooter as well to detect whether the power errors can cause grey screen.
1. Go to Start > Settings > Update & Security.
2. Under Troubleshoot, locate Hardware and devices and then Run the troubleshooter.
And you can also find out Power under Troubleshoot and run its troubleshooter to repair the power issues if any.
With the help of this tool, the hardware and devices problems or erroneous power settings on your PC can be fixed in some way. After that, you can see the GSOD vanished from Windows 10.
Related: Computer Won't Turn on After Power Outage
Solution 6: Uninstall Some Programs
Drivers Grand Rapids
There is some third-party software or applications causing your PC to grey out. Especially the programs you have just downloaded online, such as some anti-virus software.
These applications sometimes may bring viruses to Windows 10, thus leading to system problems, like the grey screen of death.
Determined to remove them from your computer is a good choice for you to solve the GSOD issue.
1. Go to Control Panel.
Greyhound Drivers Assignment Crossword Clue
2. Choose to View by category and then select Uninstall a program under Programs.
3. In Programs and Features, find out and right click the program to Uninstall it.
Driving Gray School Bus
4. Reboot your PC to take effect.
Without the interruption of some software, probably, you can deal with the grey screen of death more smoothly or it has just been fixed right away.
Driver Greyhound
In a word, from system problems to certain program error, from hardware to software, you can only solve the grey screen of death patiently by trying these ways one by one.
Drivers Grey And Teal
Related Articles: